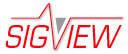Logging Signal Data to File
Accessible through the “Signal tools/Log data in file..." or "Data acquisition/Log data in file...” menu option.
During data acquisition, it's possible to generate signal data volumes that exceed the storage capacity of RAM. To address this, a "Log data to file..." function is provided for efficiently stream all signal data captured within a single acquisition window directly to hard-disk storage (referred to as signal logging). Importantly, this functionality is not limited to data acquisition (DAQ) signals; it can be applied to any signal types requiring similar handling.
Also, you can use this function for a long-time instrument values logging to a file. See Logging instrument values for details.
Recording in "Log data in file..." windows can also be automatically started from an Instrument window where the corresponding alert/trigger option has been selected. See Instrument Properties for details.
After choosing “Signal tools/Log data in file..." or "Data acquisition/Log data in file...” menu option, the following dialog appears:
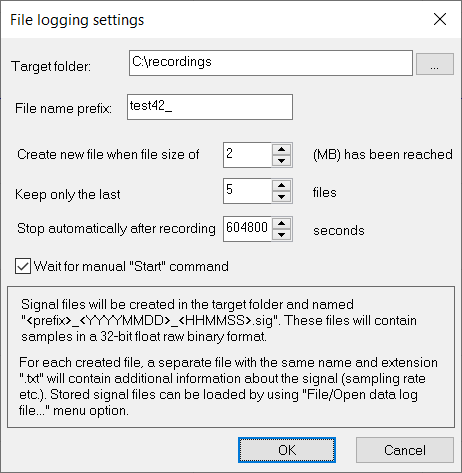
Target folder: Type or choose directory where signal files should be stored. The directory must already exist.
File name prefix: To make file names recognisable, you can define a prefix string which will be added to the beginning of the each created file name.
Create new file when file size of … (MB) has been reached: You can limit the size of a single file. After reaching the specified file size in MB, SIGVIEW will create a new file and continue storing data in it. Maximal file size is 2047MB.
Please note that the currently used file will also be closed if the parent DAQ window stops its data acquisition, even if the maximum file size has not been reached.
Keep only the last ... files: This option enables a ring-buffer style of recording, where the system retains only the latest N files, automatically removing the older ones. By customizing the size of the files and selecting the exact number of files to preserve, you can precisely manage hard-disk space and control the overall length of the recording period.
Stop automatically after recording ... seconds: You can limit a total duration of one recording in seconds. After reaching this duration, recording will stop automatically. Please note that input data blocks will always be saved completely, so that the maximal duration can be slightly exceeded for the length of up to one input block. Maximal value in this field corresponds to a one week, i.e. 7 * 24 * 3600 = 604800 seconds. If you enter the value of 0s, the recording will run without automatic stop.
Wait for manual “Start” command: If you turn this option on, the log window will not start storing data after it has been created, but will rather wait for the manual start command. You can manually start and stop the logging process by using the context menu (right mouse button) options in the logging window. Also, in this "waiting" state, a recording can be automatically triggered from an instrument value. See Instrument Properties for details.
After you set all properties for signal logging and press the OK button on this dialog, the File log window will appear:
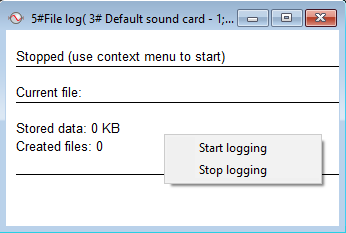
It shows all information about the logging process, including the current file, amount of stored data, recording duration, number of files and average data rate.
File format
Signal files will be created in the target folder and named <prefix>_<YYYYMMDD>_<HHMMSS>.SIG.
To make data storage fast enough, data is stored in a 32-bit binary float format without any header information. The file extension will always be “*.SIG”. All additional data such as sampling rate or start time is stored in a *.TXT file having the same name as the stored SIG file.
TXT content would look like this:
[Signal data]
SampleRate=11029.41176470588288794
XAxisFrom=1.81333333333333324
FirstSampleTime=1708798392.00000000000000000
It contains the sampling rate, absolute time of the first sample (seconds since 1.1.1970 00:00), and a relative time of the first displayed sample. File format is a standard Windows INI format.
To load SIG files back in SIGVIEW, use the “File/Open data log file” main menu option. This function will load the SIG file and automatically read its additional information from the TXT file. You can store your signal in WAV or any other supported format afterwards.