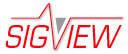Loading and Saving binary signal files (WAV, EDF, MP3,...)
Loading signals: After you select the File/Open signal option from the menu or the  button from the toolbar, the Open signal dialog will appear. In this dialog, you can select a file type and the name(s) of the file(s) that you want to load in SIGVIEW.
button from the toolbar, the Open signal dialog will appear. In this dialog, you can select a file type and the name(s) of the file(s) that you want to load in SIGVIEW.
You can also use drag 'n drop to drag one or more files from Windows Explorer and drop them into the SIGVIEW window. The effect will be the same as if loading these files through the Open file dialog.
Loading compressed signals: Compressed signal file formats such as MP3 or WMA require a special decoder component to be opened (codec). These components are not included in SIGVIEW, but are more than likely already installed in your system. SIGVIEW uses Microsoft DirectX technology and codecs already installed in your system for file decompression. This ensures that any file playable on your computer (for example in Windows Media Player) will most likely also be readable by SIGVIEW.
Loading very long signals: Since SIGVIEW loads the complete signal in the RAM memory of your computer, a maximum size of one signal will depend on your system configuration. If you try loading a longer signal, SIGVIEW will report that it cannot allocate sufficient memory for it and offer you the option to load a smaller part of the signal which can fit in the memory.
Saving signals: You can save a signal if you select the File/Save signal as… option or the  toolbar button. SIGVIEW can save signals in WAV format (16-bit integer or 32-bit float) or export them as ASCII/CSV or raw binary files. Because of the limitations of the WAV format itself, saving signals to a WAV file is only possible for signals with integer sampling rate. Also, please note that a 16-bit WAV format supports only integer sample values; this means that all values from your signal will be rounded before saving those in a WAV file. If you do not want this to happen, you can save your signal in a 32-bit floating point WAV format. Regardless of the visible part of the signal in your window, this menu option will save the whole signal in a file. You can save only the visible (currently zoomed in) part of the signal by using the “Save visible signal part as…” menu option. For saving multi-channel signals, please see the chapter on ‘Saving multi-channel signals’.
toolbar button. SIGVIEW can save signals in WAV format (16-bit integer or 32-bit float) or export them as ASCII/CSV or raw binary files. Because of the limitations of the WAV format itself, saving signals to a WAV file is only possible for signals with integer sampling rate. Also, please note that a 16-bit WAV format supports only integer sample values; this means that all values from your signal will be rounded before saving those in a WAV file. If you do not want this to happen, you can save your signal in a 32-bit floating point WAV format. Regardless of the visible part of the signal in your window, this menu option will save the whole signal in a file. You can save only the visible (currently zoomed in) part of the signal by using the “Save visible signal part as…” menu option. For saving multi-channel signals, please see the chapter on ‘Saving multi-channel signals’.
Replacing the file: If you want to perform the same analysis on several similar signals, there is an easy way to do it: you can create the complete analysis system for the first signal and reuse it for all others. Just replace the signal with some other signal by selecting the File/Replace with... option from the menu and observe the results. The only restriction is that both original and replacement files must be of the same length and sample rate.
Multi-channel files
If you load a file containing multiple signals, each signal will be loaded in a separate signal window. All signal windows originating from the same file will be automatically synchronized.
See File Formats for more information about supported formats.